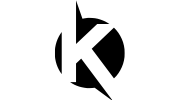Letakkan Watermark Bergambar Dalam Microsoft Word Dengan Cara Yang Paling Mudah. Ikuti Tips Ini

Letakkan Watermark Bergambar Dalam Microsoft Word Dengan Cara Yang Paling Mudah. Ikuti Tips Ini
Bagi mereka yang bekerja dalam bidang penerbitan dan penulisan pastinya selalu menggunakan watermark dalam dokumen yang dihasilkan agar tiada duplikasi atau peniruan oleh orang lain.
Watermak yang boleh diletakkan pada dokumen terdapat dalam dua bentuk iaitu :
- Watermark bergambar
- Watermark tulisan
Watermark bergambar ini boleh diletakkan logo syarikat atau produk sesuatu syarikat. Manakala watermark tulisan pula lebih kepada ayat-ayat atau perkataan tertentu seperti no copy, draft, confidential dan sebagainya.
Belum tahu cara meletakkan watermark bergambar? Lihat langkah-langkah yang dikongsikan dibawah untuk memasukkan watermark bergambar pada dokumen anda.
Cara-Cara Memasukkan Watermark Bergambar Untuk Microsoft Word
Untuk memasukkan watermark bergambar ke dalam dokumen anda :
- Pergi ke bahagian DESIGN dan pilih WATERMARK.
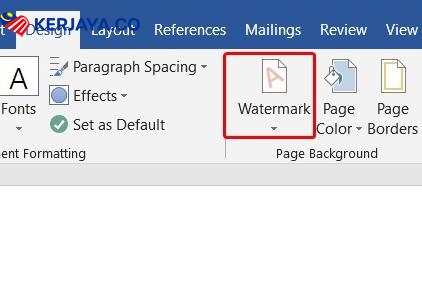
- Seterusnya, klik CUSTOM WATERMARK dan tandakan PICTURE WATERMARK dan klik SELECT PICTURE.
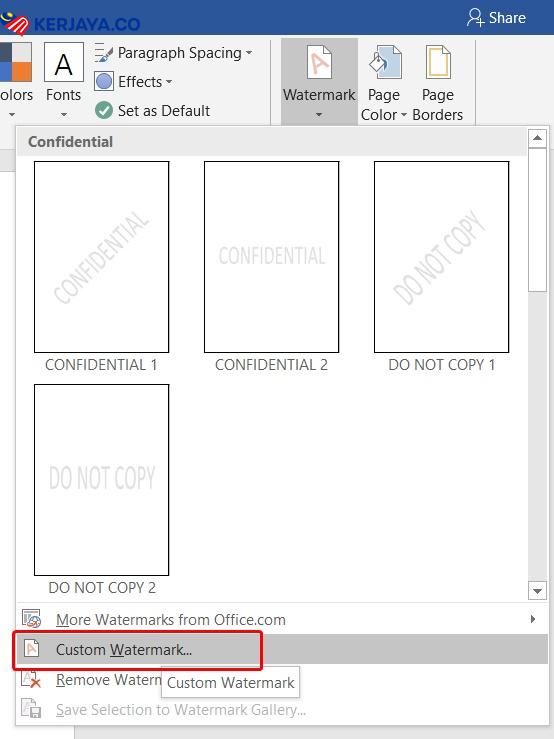
- Seterusnya pilih gambar yang ingin anda jadikan sebagai watermark dari FOLDER.
- Untuk masukkan gambar tersebut, klik INSERT.
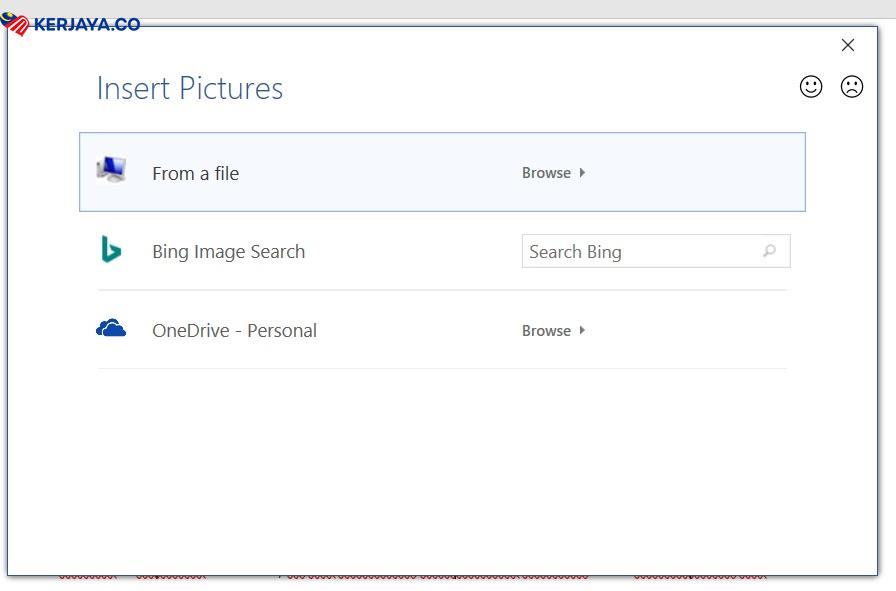
- Pada bahagian SCALE, anda boleh tetapkan saiz watermark yang anda mahukan dan klik APPLY.
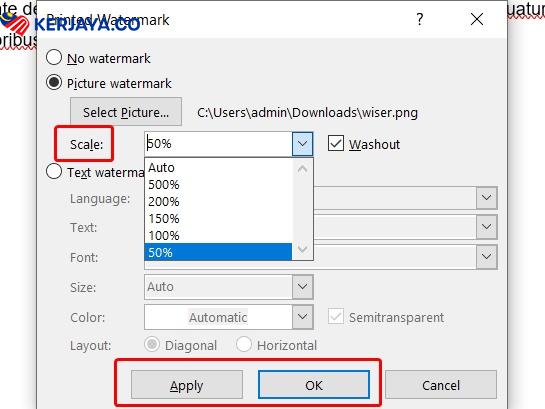
- Watermark bergambar anda kini sudah siap.
Ingin masukkan paparan grid ke dalam Word anda dengan mudah semudah ABC? Klik sini untuk tahu caranya memasukkan paparan grid yang betul.